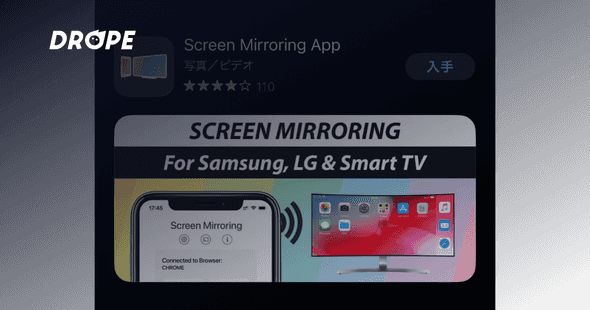Hey there gaming enthusiasts! Have you ever thought about sharing your mobile gaming skills with the world? Or perhaps you've discovered a hidden gem of a game and can't wait to take your friends and followers on a thrilling virtual adventure. Well, we've got great news for you - streaming mobile games on Twitch is easier than you think, and you can do it right from your PC!
Why stream from a PC, you might ask? It gives you more control over the stream and can significantly enhance the quality compared to a direct mobile stream. Plus, you can keep your mobile device battery life intact while enjoying a smooth and high-quality broadcast.
We know this might seem daunting if you're new to streaming, but don't worry! We've put together a friendly, step-by-step guide to get you up and running. So grab your gaming hat, flex those fingers, and let's dive right in!
Step 1: Download and Install a Screen Mirroring Application
To start with, you need a way to capture the screen of your mobile device on your PC. Several applications facilitate this, such as Screen Mirroring App, ApowerMirror or Vysor. They work for both Android and iOS devices, and some of them offer free versions.
After selecting an app, download and install it on both your PC and mobile device. Make sure your PC and mobile device are connected to the same WiFi network if required by the application.
Step 2: Mirror Your Mobile Screen
Open the screen mirroring app on your PC, then follow the instructions to connect your mobile device. This usually involves scanning a QR code or inputting a unique code. Once connected, your mobile device's screen should be displayed on your PC.
Step 3: Download and Install Streaming Software
Next, you'll need software that can capture your mirrored mobile screen and stream it to Twitch. OBS Studio is a popular choice as it is open-source and free.
Download and install OBS Studio from the official website. Once installed, launch the program.
Step 4: Set Up OBS Studio for Streaming
First, you'll need to connect OBS Studio to your Twitch account:
- In OBS Studio, go to "Settings" then "Stream".
- Choose "Twitch" as the service.
- Click "Connect Account" and log into your Twitch account.
Then, set up your screen capture:
- In the "Sources" box at the bottom of OBS, click the "+" button, then select "Window Capture".
- Create a new source, then select the screen mirroring application from the "Window" drop-down menu.
- Resize or adjust the captured screen as necessary.
Finally, if you want to add a webcam or microphone:
- Click the "+" button in "Sources" again, then select "Video Capture Device" for a webcam or "Audio Input Capture" for a microphone.
- Choose your device from the drop-down menu and adjust the settings as necessary.
Step 5: Start Streaming
Once you're set up, you're ready to start streaming:
- On your mobile device, launch the game you want to stream.
- On your PC, click "Start Streaming" in OBS Studio.
That's it! You're now streaming your mobile game to Twitch through your PC. This setup can take some tweaking to get perfect, so don't be afraid to experiment with different settings in OBS Studio.
Guess what? This method is not just for Twitch, but it's also great for YouTube. All you need to do is substitute Twitch with YouTube in the instructions above. So, you can also stream mobile games on YouTube.